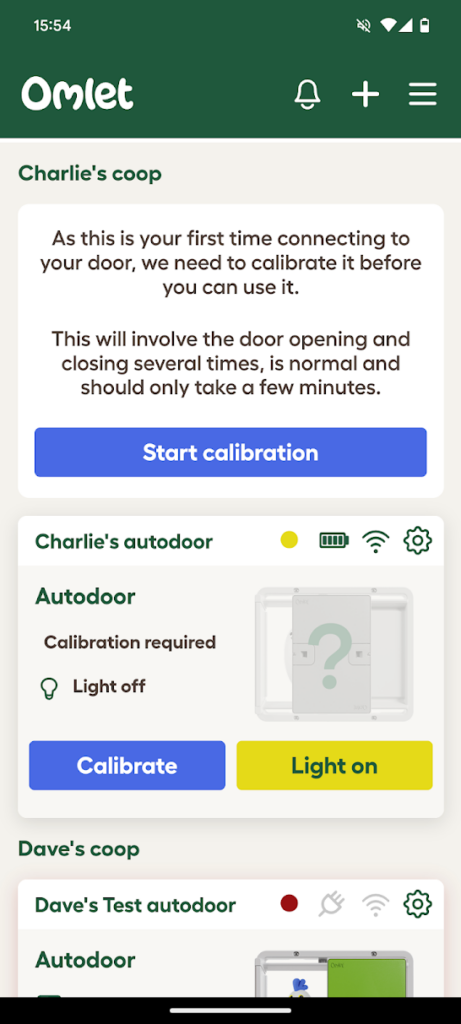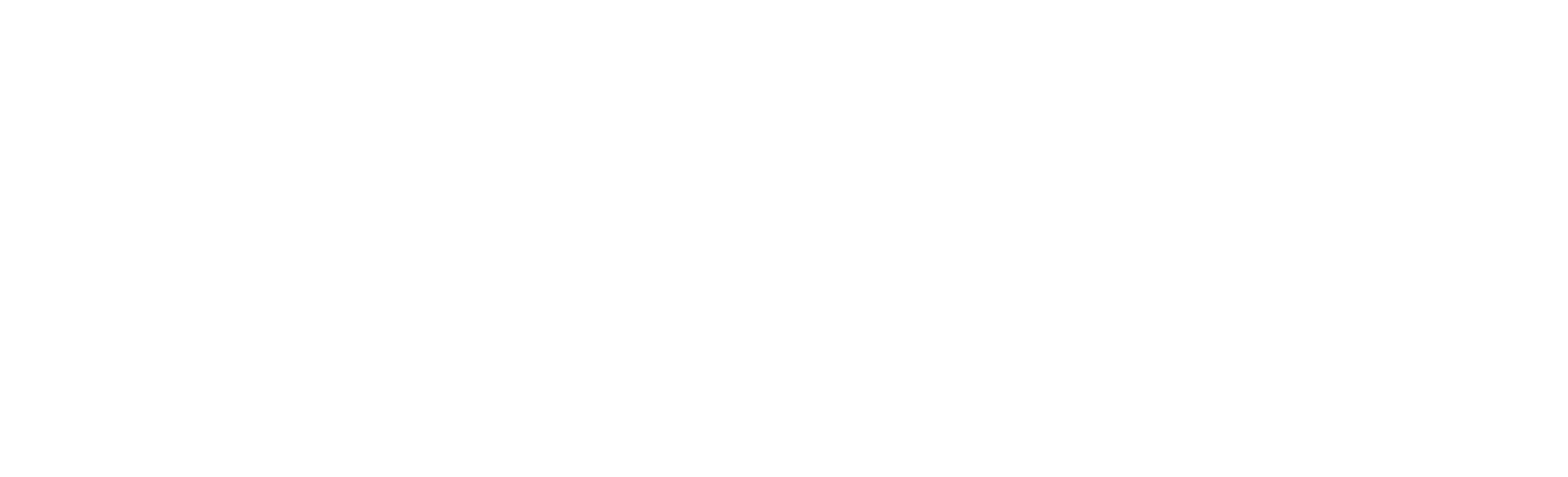Tilslutning af din Smart Autodoor til Omlet-appen
Denne guide vil lede dig gennem processen med at forbinde din Smart Autodoor til Omlet-appen. Sørg for, at du har downloadet og installeret appen på din telefon, før du fortsætter.
Trin 1 – Log ind
Når du har åbnet appen, skal du logge ind med din Omlet-konto (du kan registrere dig i appen, hvis du ikke allerede har en).
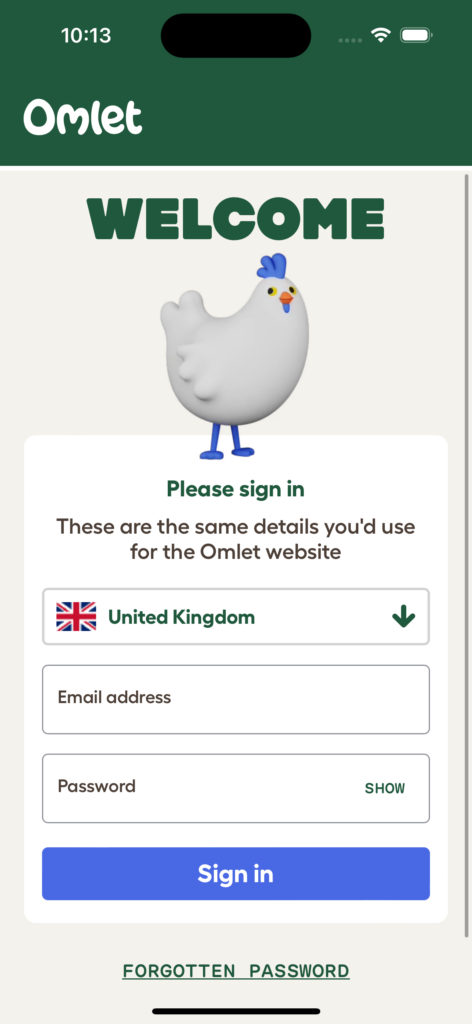
Trin 2- Konfigurer kontrolpanelet
Inden du fortsætter, skal du installere din Omlet Autodoor på dit hønsehus.
Tilslutning af strøm til kontrolpanelet beder enheden om at være i “Opdagelsestilstand”.
Kontrolpanelet skal sige “Opdagelsestilstand”, hvilket indikerer, at det er klar til at oprette forbindelse til appen.
Hvis der ikke står “Opdagelsestilstand”, skal du navigere gennem menuen til indstillingen “wi-fi”, og derefter trykke og holde “OK”.
Afhængigt af din firmwareversion kan kontrolpanelet genstarte straks i opdagelsestilstand. Hvis det ikke gør det, og i stedet viser “Deaktiveret”, så skift dit valg til “Opdagelsestilstand”, og tryk derefter på og hold “OK”.
Når du er i “Opdagelsestilstand” skal du vende tilbage til appen og klikke på “Tilslut” knappen.
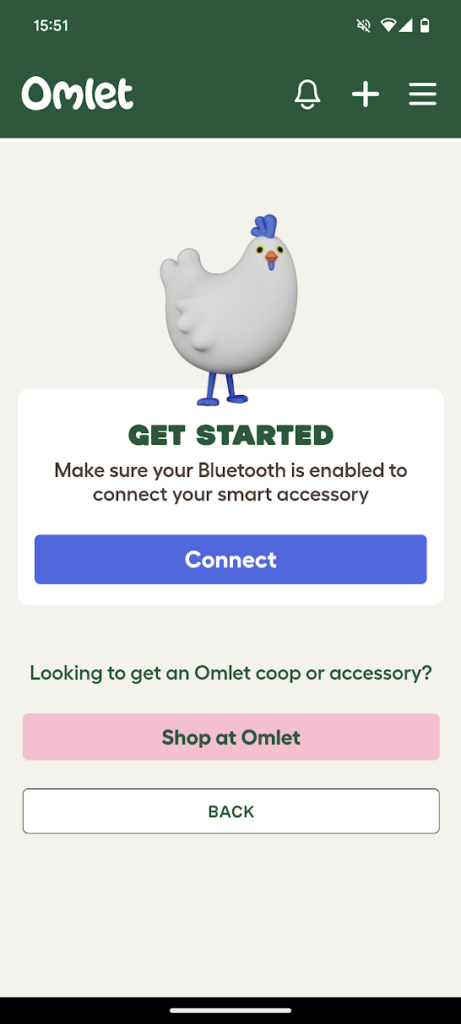
Trin 3 – Tilslut
For at tilslutte din telefon og kontrolpanelet skal du stå i nærheden (inden for 6 meter) af dit smarte kontrolpanel og klikke på “Tilslut” for at starte opdagelsesprocessen.
Hvis du bliver bedt om det, så vælg ‘Tillad’ appen adgang til Bluetooth og placeringstjenester. Appen har brug for disse tilladelser for at fungere.
(Bemærk: Vi bruger aldrig dine placeringsdata, dette er et krav i Bluetooth-registreringsprotokollen på nogle enheder).
Appen scanner for nærliggende bluetooth-enheder og går videre, når det smarte kontrolpanel er placeret.
Hvis enheden ikke kan findes:
- Prøv at flytte den tættere på kontrolpanelet.
- Kontroller, at kontrolpanelet er i Opdagelsestilstand – skærmen skulle vise “Opdagelsestilstand”, hvis ikke, brug piletasterne til at navigere til wi-fi-indstillingen, og tryk derefter på og hold OK i 3 sekunder for at genaktivere opdagelsestilstanden.
- (eller sluk og tænd igen).
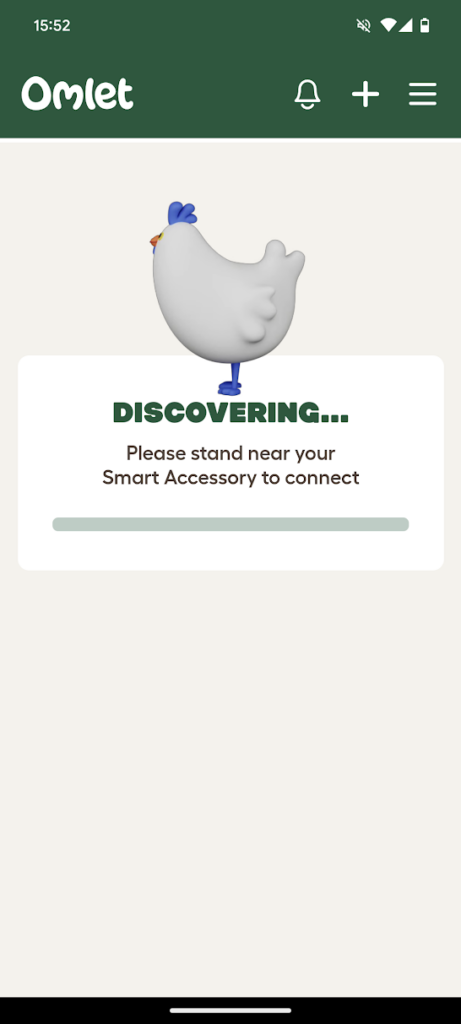
Trin 4 – Vælg wi-fi
Efter at have fundet det smarte kontrolpanel, vil appen bede kontrolpanelet om at scanne efter trådløse netværk i nærheden.
Vælg dit trådløse netværk fra listen og indtast netværksadgangskoden, og klik derefter på “Tilslut”.
Hvis dit trådløse netværk ikke er synligt, skal du muligvis flytte dit hønsehus tættere på dit adgangspunkt eller installere et ekstra adgangspunkt eller range extender for at give dækning, hvor dit hønsehus er placeret.
Du kan klikke på “Søg igen” for at starte forfra og genscanne efter trådløse netværk.
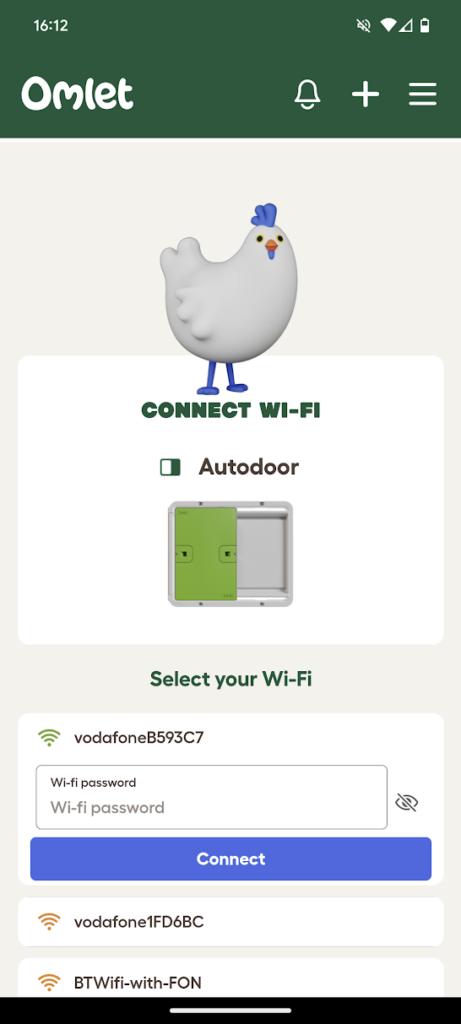
Trin 5 – Opret forbindelse til wi-fi
Din wi-fi-adgangskode overføres sikkert til det smarte kontrolpanel, som derefter forsøger at oprette forbindelse til netværket (Bemærk: din wi-fi-adgangskode gemmes aldrig i appen eller sendes til vores servere).
Efter at have oprettet forbindelse til netværket, vil det smarte kontrolpanel kontakte vores server for at registrere sig med din konto.
Efter registrering vil kontrolpanelet genstarte og derefter være klar til brug.
Hvis kontrolpanelet ikke kan oprette forbindelse til det trådløse netværk, skal du kontrollere den angivne adgangskode igen og prøve igen. Hvis signalstyrkeindikatoren er lav, kan du prøve at flytte hønsehuset tættere på adgangspunktet eller installere et ekstra adgangspunkt eller forlænger til rækkevidde for at give bedre dækning til hønsehuset.
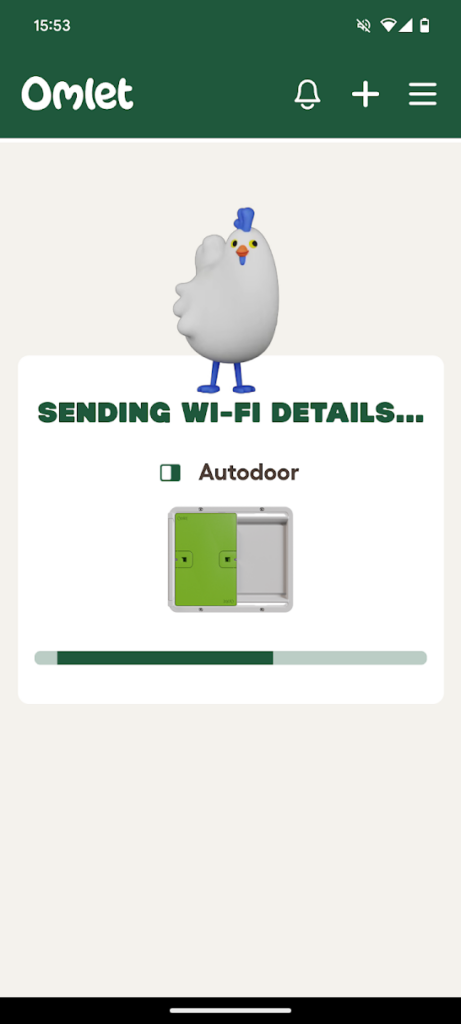
Trin 6 – Indstil din dørfarve
Til sidst skal du vælge farven på din dør, så vi kan vise den korrekte farve for dig i appen (Bemærk: den oprindelige version af appen har kun de grønne billeder, grå kommer meget snart!)
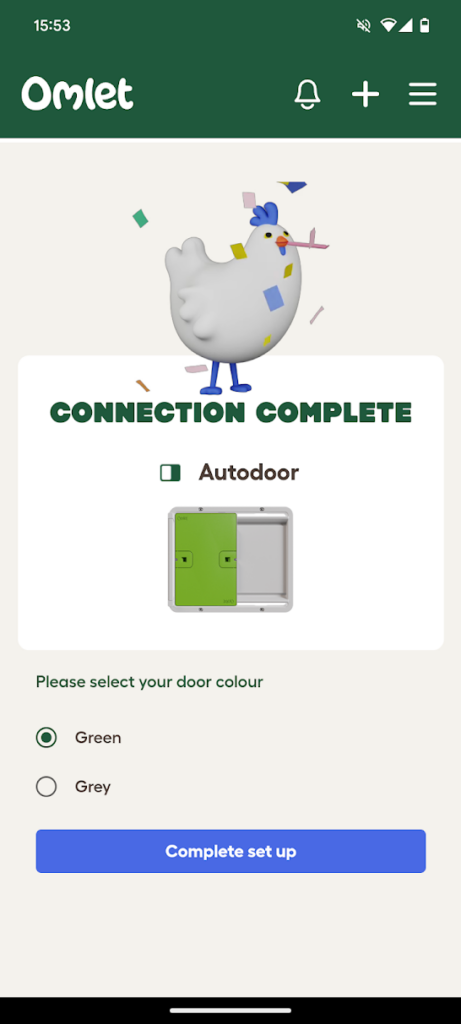
Klar!
Efter genstart vil dit smarte kontrolpanel uploade dets status og konfiguration til vores server og vil være synligt i appen. Hvis status ikke vises, skal du give det et øjeblik og derefter trække Autodoor-kortet ned for at opdatere skærmen.
Bemærk venligst, at første gang Autodoor installeres, kan det kræve ‘kalibrering’.
Hvis du ser “kalibrering”, skal du vælge det, og din dør åbner og lukker et par gange før opdatering.